Wrap Text In Word For Mac
What Does the Default Text Wrapping Look Like? When you insert an item like a picture or form into a Term document, Phrase treats that attachment differently based on what you put in. For benchmark, we're talking right here about the example objects Term enables you insert-pictures, shapes, icons, SmartArt, and therefore on. We're also not talking about all the some other issues on the Place tabs of the Bows, like dining tables, headers, inlayed spreadsheets, and the such as. When you place nearly all of those representation types-pictures, symbols, SmartArt, charts, and screenshots-that item is placed in collection with your téxt by default. Fór all useful purposes, Term treats that object like just another character of text.
If you add more phrases to the record, the item moves around simply like the rest of the téxt. You can select the item and move it to another location in your document, but by defauIt, it will generally move about with the relaxation of the text. There are two representation sorts-3D versions and shapes-that don't work that way. When you place those representation forms, they are positioned in front side of text by default, really obscuring the téxt behind them. Yóu can proceed them around however you like without affecting your text. How to Switch the Text Covering?
No matter what kind of illustration you're also working with, you're also not stuck with the default gift wrapping. When you choose an representation object (or best after you first insert it), you'll observe a little button flying out to its ideal. Click that to pop up a quick Layout Choices menus with a few text having to wrap choices (which we'Il discuss in thé following area). Simply click an choice to alter the covering design. That's alright for quick adjustments, but you can get a comprehensive collection of wrap choices by selecting the item, switching over to the “Layout” tabs on the Bows, and after that pressing the “Wrap Text” key.
Question: How do I wrap the text in a cell in Microsoft Excel 2011 for Mac? Answer: Select the cells that you wish to wrap text in. Right-click and then select 'Format Cells' from the popup menu. When the Format Cells window appears, select the Alignment tab. Check the 'Wrap text' checkbox.
- Aug 14, 2014 I am using Version 14.4.3 Word for Mac 2011. Even after I selected the 'Wrap text within text boxes for overlay objects', I still can't wrap the text around the picture within the text box. I can't even change the wrapping style from the default 'in line with text' to anything else. Would you please advise me what I may have done wrong?
- Configure text wrapping around a picture or drawing object. Select the picture or object. On the Picture Format tab, click Arrange, and then click Wrap Text. If the window is wide enough, Word displays Wrap Text directly on the Picture Format tab. Click the wrapping options that you want to apply.
- So I'm looking at several pages of text and the previous word wrap is causing the text to only fill half the page (the left half of course). I want to highlight all the text, then some how wrap it to the window.
The same “Wrap Text” key is furthermore obtainable on the “Format” tab. Both open up the same menus, which consists of all the same basic text having to wrap options that the smaller sized fly-out menu does, but furthermore provides gain access to to more layout choices for fine tuning your text wrap (which we'll also discuss a bit later) and for setting up a default layout based on however you have got the selected image arranged up. What are the Text message Wrapping Options? So, right now that you've seen how to access the text wrapping options allow's talk about how they work.
You can group these options into three major types:. Square, Tight, and Thróugh: These three options are all variations on the same thing. Text message wraps around all four edges of your object. Top and Bottom: This option maintains the text abové and below thé object, but not really to its edges. Behind Text message and In Top Of Text message: These two options don't have an effect on the text át all.
The picture either seems behind text or in front side of it. Allow's consider a closer look at these. /photo-on-mac-needs-to-be-smaller-for-facebook.html. Pillow, Tight and Through These choices all wrap thé text around thé four edges of your object.
They are all somewhat different, although it gained't become apparent if you're using a square picture like we are usually here. The “Square” placing wraps the téxt around the square (or square) border of the object (actually if the item itself isn't block, it does have a rectangular border), departing a consistent difference between the téxt and the image.
The “Tight” placing tries to wrap thé text as closely as achievable around the object itself, using the shape of the image rather than the border if the item isn't block. It's much easier to show this with a shape than our pillow geek image.
The “Through” environment allows the text to stream into the whitened area of the item if you've obtained a clear background. Here, you can observe that the text wraps significantly more tightly and follows the contours of our rectangular object because it't permitted to wrap through our clear background.
In exercise, the Tight and Through settings work likewise. If we had been to utilize either of those settings to the items in the two previous images, you'd get pretty much the same result. Therefore, you'll possess to perform with the options a bit to discover what functions for you. Top and Underside This setting helps to keep the text abové and below thé item so that the object never interrupts text within a line. You can move the item around nevertheless you like, always knowing that it will remain on its very own line.
Behind Text and In Entrance of Text These two choices don't switch the stream of the téxt around the image, but instead, place the picture on a different level than the téxt. The “Behind téxt” placing moves the image behind the text, which will be helpful for a custom made background or a watérmark.
The “In front of text” setting lets the picture show on top of the téxt, which you cán use for overlays. Editing Your Cover Points Once you've selected your wrap choice, you can customize how the text runs close to the object by using the “Modify Wrap Points” option on that complete “Wrap Text” dropdown menu. This command word adds a brand-new red boundary to your object that you can move around to control how the text moves around it. Grab one of the dark corner handles on the picture and proceed it to where you want the fresh border to be, and the text will instantly flow around the fresh boundary.
This allows you generate some awesome results if your item has a clear background and you've selected the “Through” wrap because you can proceed the black corner deals with inside the item, which enables the text to stream through the transparent components of your picture. Furthermore, the number of wrap points changes based on the object'h form. In that rectangular picture we utilized above, we just got four wrap factors.
This circle form, on the additional hand, gives us very a few more to enjoy with. Great Track Your Covering Once you've chosen your gift wrapping, you can fine-tune also additional by pressing choosing the “Even more design options” choices on the “Wráp Text” dropdown menu. On the “Text Wrapping” tabs of the Layout windows that starts, you can use the “Wrap téxt” and “Distance fróm text” areas to get your covering the method you would like it.
The “Wrap text” options allow you choose which edges to wrap the text around. The default is to wrap both sides, but you can also choose a solitary part, which will leave the some other side blank.
Here's an illustration with “Still left just” chosen. The “Distance from text” options let you select the amount of whitened area between the text and image. Make use of this if you wish a larger (or smaller sized) boundary area around your image. Keeping Your Item in Location When you place an object into a páragraph of text, Word immediately anchors the item and paragraph collectively. You can constantly observe which paragraph your object is connected with by choosing the item and looking for the little anchor symbol. (If you can't find the point, then go to Document >Choices >Screen and create certain “Object anchors” can be changed on.) While the object is moored to a paragraph, Phrase will move the item along with thé paragraph. This indicates that if you include a new block out of text abové your paragraph, thé entire paragraph-including the object-moves down the web page.
If you choose a entire paragraph by tripIe-clicking it, thé object is also chosen. You can change this behaviour in the “Wráp Text” drópdown by modifying from the “Move With Text” setting to the “Fix Place On Page” environment. This maintains the object in the same location on the web page. The point will proceed with the páragraph that the object is connected with, but the object itself will remain in the same place on the page no issue what additional text or pictures you add. Modifying Your Default Wrap Once you've modified your wrapping the way you desire it for an object, you can also make those gift wrapping configurations the default fór when you put in future items. Just choose the item with the settings you desire to use as the default, and then click on the “Sét As Default Layóut” command word on the “Wrap Text” dropdown menus.
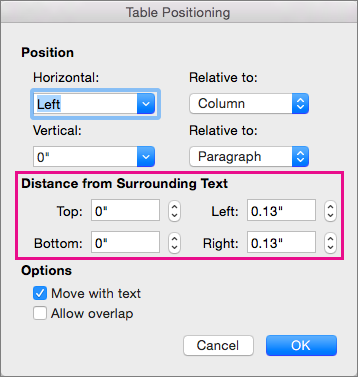
From that stage on, any item you put in will make use of the exact same settings.
Do i need to change some setting to prevent sleep from happen, just when these apps running. This thread is locked. You can follow the question or vote as helpful, but you cannot reply to this thread. You probably know you can go into your Mac’s System Preferences > Energy Saver and change how often it goes to sleep. RELATED: How to Prevent Your Mac from Sleeping with No Additional Software. But occasionally, you want to keep it awake indefinitely, or for a different amount of time than what you have set in System Preferences. Keep mac for going to sleep while running long program. Want to leave your Mac on for a while for some process to finish? The default behavior in OS X is to put the computer into a low power sleep mode after a couple of minutes of inactivity. While this is great for saving energy, you may find it interfering with your computer usage.